- Cracked Xbox One Games Download
- Game
- How To Download Game Patches Xbox One Pc
- How To Download Game Patches Xbox One Download
- How To Download Game Patches Xbox One Free
- How To Get Free Xbox One Games
Home Forums > Consoles > Xbox One > Xbox One Tutorials > How to Download Games Faster (Xbox One) Discussion in ' Xbox One Tutorials ' started by Salty Meat Balls, Apr 30, 2016 with 7 replies and 11,787 views. Nov 21, 2014 For Xbox One on the Xbox One, a GameFAQs message board topic titled 'How to check for game updates?'
The Xbox One X has finally been released, which means that the era of native 4K gaming on a console is well and truly upon us.
By now you’ve hopefully read our definitive Xbox One X review, and checked out our guide to the best Xbox One X enhanced games, and you might have purchased one of the consoles for yourself.
If you have, or you're planning to, then we’ve got a whole heap of advice to help you set up the new console as quickly and easily as possible.
Setting up the Xbox One X is actually no more complicated than any other console, but there are a couple of time-saving hacks you can use to get yourself up and running as quickly as possible.
Better still, you can actually start the preparation before your new console arrives (if you're transitioning from a previous Xbox One), saving yourself even more time down the line. If this is your first Xbox One, then feel free to skip ahead to Step 2c since you won’t have any prior data to transfer over.
Let’s get started.
Cracked Xbox One Games Download
Step 1: Pre-download your Xbox One X patches to your existing Xbox One
If you’re moving from an old Xbox One or Xbox One S, then you can pre-download a lot of the patches that the Xbox One X is going to need later.
By default the previous consoles won’t download all the fancy 4K assets and textures that the new console will use because these take up space and don’t do anything on the old hardware.
But if you want to get ahead of the curve and save yourself having to download them later then you can choose to download them onto your existing console ahead of time.
Here’s how you do it:
- Press the central Xbox button to open the sidebar menu
- Scroll down and select ‘Settings’
- From there, select ‘System’ and then ‘Backup and Transfer’
- You’ll see an option to ‘Download 4K game content’ - select this to tick the box
- With that box ticked, jump out of this menu and head back to the ‘System’ menu where you’ll select ‘Updates’
- From this menu, tick the box that says ‘Keep my games and apps up to date’
If the process has worked then you’ll be able to see the patches downloading in the ‘Updates’ section of the ‘Games and Apps’ menu. After this point you can filter by ‘Xbox One X enhanced’ at the top of the list of your games to see which games have received enhancements.
If you’re finding that the patches aren’t downloading then one of two things might have happened. Firstly, a game might not have received an Xbox One X patch, so check Microsoft’s list to see if it’s missing.
Secondly, these patches might not be downloading because you don’t have enough free space on your console to store them. Unfortunately this means you’re going to have to do a bit of a clear out, since the new console doesn’t have a larger hard drive. It might even have a smaller one if you currently have an Xbox One S with 2TB’s of storage.
It’s worth noting that even if you don’t download the patches onto your old console, transferring game data will still save you time, as the new hardware will then only have to download the new assets rather than the entire game.
Step 2: Transferring your data
By now you’ll either have an old Xbox One with a number of games installed with their Xbox One X patches waiting in the wings, or you’ll have an old Xbox One with just your old games on it.
When your new console arrives it’s time to actually get them transferred. You have two options here: you can either transfer the data using an external hard drive, or you can transfer it over your home network.
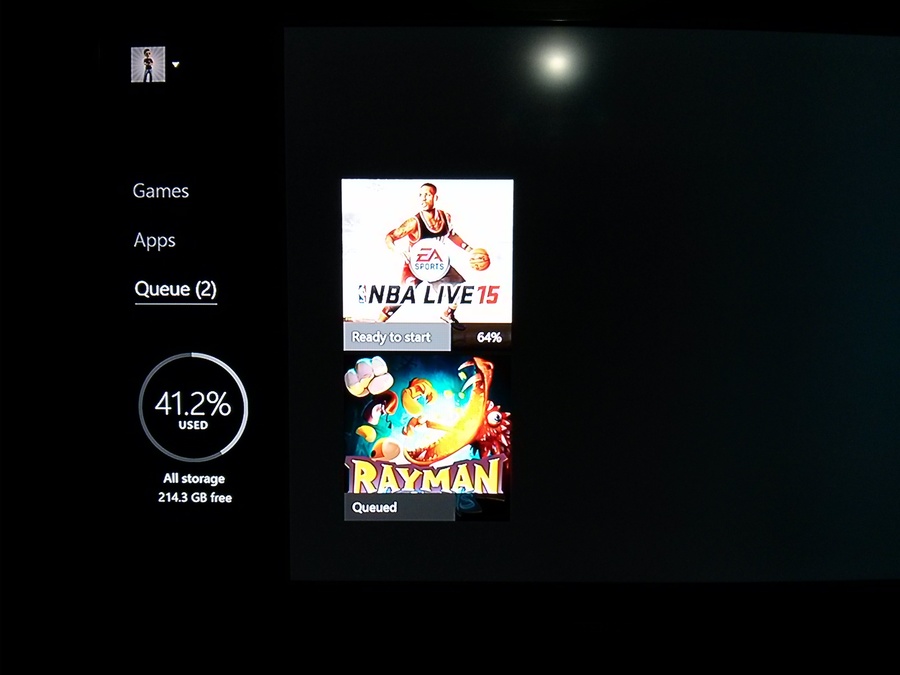
We’ve outlined both methods below, along with the pros and cons for each.
Step 2a: Transferring your data using an external hard drive
Pros: Not reliant on speed of your network
Cons: Requires external hard drive (sold separately)
The first step if you’re using an external hard drive is to backup all your data to it from your old console. Plug the external hard drive into a spare USB port, and confirm that you’re happy for the console to format it (note: this will erase everything previously stored on the hard drive).
Next, go to ‘Settings’ then ‘System’, and finally select ‘Storage’. You should see your hard drive right there, but if you don’t then you can troubleshoot what’s happened using the instructions on Microsoft’s site.
Click ‘Internal’, then ‘Transfer’, and select which games you want to backup, or just ‘Select All’ if you want to bring everything over (though mind the 1TB limit of the new console).
Finally, press ‘Copy selected’ to transfer them to the hard drive that you have plugged in. You could also select ‘Move selected’ to delete them off your old console in the process, but we’d recommend playing it safe until they’re stored on the new system.
Now we’ll need to backup your console’s main settings. Hop back to the Home screen and then proceed through the following menus: ‘Settings’, ‘System’, ‘Backup and Transfer’, and then select ‘Back up to device’.
You should now have a hard drive filled with all your settings and games, be careful with it!
Shut down your old console, and unplug it from your TV setup. If you’re switching from an Xbox One S to the X then you can actually leave all the accessories in place as they’ll work with your new machine. Just plug in the same HDMI cable and power lead as before.
However, if you’re moving from an original Xbox One then you’ll need to swap out the power brick as the new machine no longer needs it. Get all those old cables untangled and removed and plug in your new system to both the mains and the back of your TV using the HDMI cable included with the console, being sure to pick an HDMI port that’s 4K enabled (that is, if you’re using a 4K TV - check with your TV’s manufacturer to see which ports are set up for the new resolution).
Before you turn on the new console, plug the hard drive with all your data into a free USB port.
Now, turn on the new console, and it will automatically recognise the hard drive with all the backed up goodness on it. Select ‘Load settings’ to let it do its thing, and it’ll import everything onto your new machine.
Once all your games are installed you’re ready to move on to Step 3.
Step 2b: Transferring all your data over a local network
Pros: No external hard drive required
Cons: Relies on both consoles being powered on at once. Could be hampered by a slow home network
Alternatively, if you don’t have access to an external hard drive then you can also transfer your data over your home network. You’ll need to leave both consoles turned on and plugged in for this transfer to work, and we’d also recommend having them both hard-wired into your router to maximise speeds and minimise any possible interference.
You should have finished Step 1 of this guide with an old Xbox One filled with all the data you want to transfer to your new system.
Game
Don’t turn it off on unplug it just yet! From the Xbox guide (accessed by pressing the central Xbox button), select ‘Settings’ then ‘System’ then ‘Backup and transfer’. From this menu, select the ‘Network transfer’ option, and tick the box next to the option that says ‘Allow network transfer’.
Next, plug in your new console. If you’re using a 4K TV then use the HDMI cable to plug it into a 4K capable HDMI port on the back of your TV (check with your TV’s manufacturer if you’re unsure). If you’re using a Full HD TV then feel free to plug it into any spare HDMI port.
Power it on and go through the initial setup process, including logging into your Xbox Live account. Then head into the same ‘Backup and transfer’ menu outlined above. If you’ve set up your previous console correctly then you should see it listed underneath the ‘Local consoles’ heading on the right of your screen.
Select your old Xbox One, and you’ll now be presented with all the content saved on that device. You can either select individual titles and data to transfer over, or else you can tick the box next to ‘Select all’ to...well...select it all.
Once there’s a tick mark next to everything you want to transfer over you can start the copying process by selecting ‘Copy selected’.
Depending on the amount of content you’ve selected this process might take a little bit of time, during which you’ll have to ensure both consoles are kept on. However, it should still be much quicker than downloading the content from Microsoft’s servers. If your internet provider caps your internet usage then you can be rest assured that the process won't take up any of your allowance as it's all being done locally.
You can keep up with the transfer progress by jumping into the download queue. The entries that are transferring from your old system will look a lot like games that are downloading from the internet, but the words ‘Local network transfer’ will indicate to you that they’re being transferred locally.
Once all your games are installed you’re ready to move on to Step 3.
Step 2c: Connecting an Xbox One X without transferring from an old system
Of course, your Xbox One X might be your first foray into the Xbox One ecosystem. If that’s the case then you don’t need to worry about messing around with transferring your old games.
However, when plugging in your new system you need to make sure you’re plugging it into the right port if you’re connecting it to a 4K TV.
The first thing to consider is that you’ll need to ensure you’re plugging your console into an HDMI port on your TV that supports 4K content at 60fps.
For this, the port will need to be an HDMI 2.0 port. If you’re not sure which of your HDMI ports support this new standard then you should check your manual, but generally if you stick to your first couple of HDMI ports then you should be ok.
However, if you’re plugging your console into a Full HD (ie 1080p screen) then you don’t need to worry about HDMI versions.
In either case you’ll also need to ensure that you use the HDMI port that’s right next to the console’s power input. Looking at the rear of the console it’s the HDMI port that’s on the left.
The only other connection you’ll have to plug in is the power cable. Insert the one supplied in the console’s box into the back of the machine, and then attach it to an appropriate plug socket.
Depending on your audio setup you might have to use the S/PDIF Optical Audio out port to connect the console to an external set of speakers, but for the vast majority of people, two cables will suffice.
With the console plugged in, press the small Xbox logo on its front to turn it on, and press the Xbox logo in the center of the controller to connect it. You’ll need to either create or log into an Xbox Live account the first time you boot up the console, but most of the steps here are self explanatory.
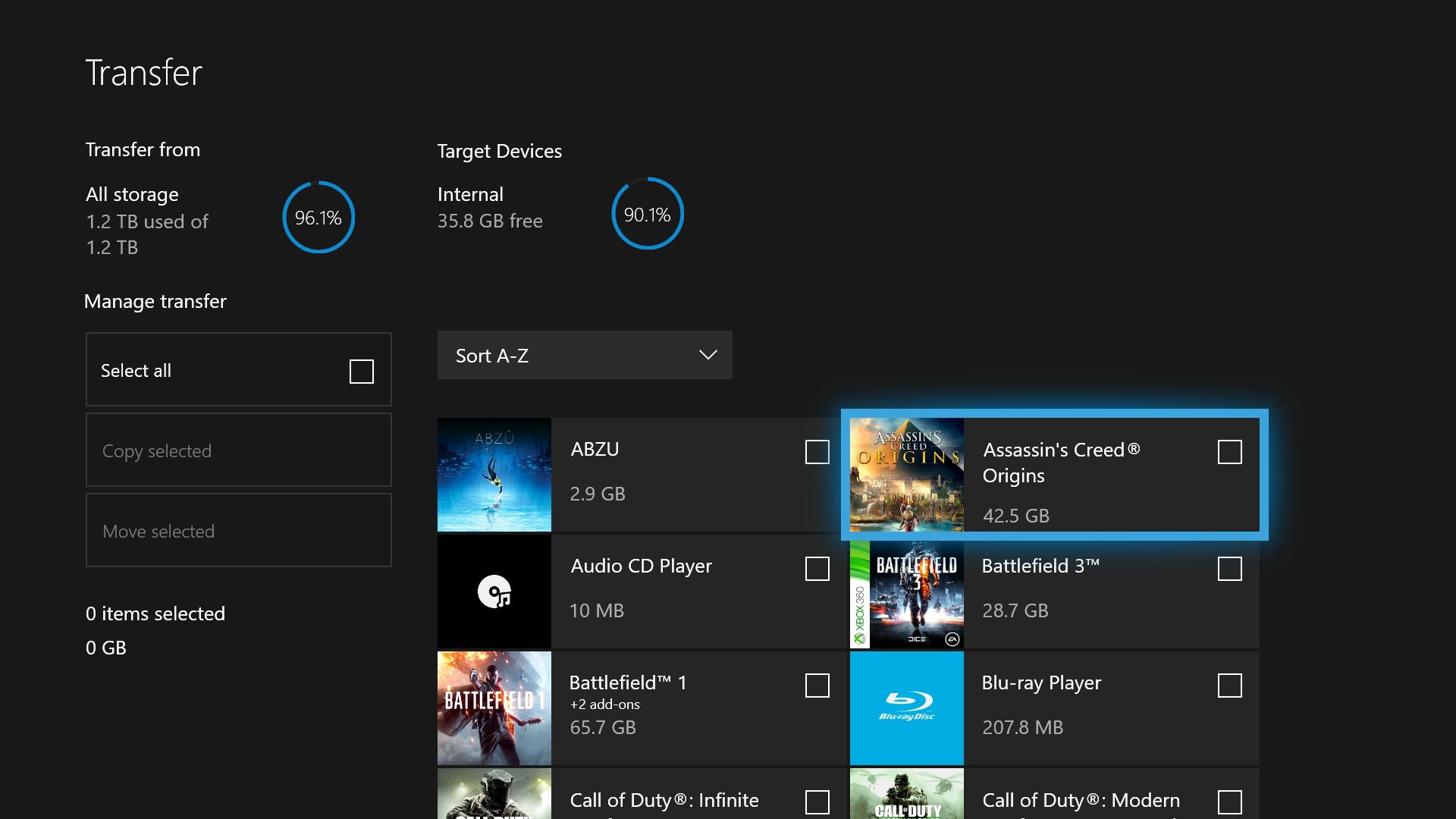
Step 3: Calibrate your TV for the Xbox One X
By now you should have your console powered on and connected to your TV, and if you’ve owned an Xbox One previously then it should be packed full of games for you to play.
But there’s one more thing you should do if you want to get the most out of this console, and that’s calibrate your TV to get the best picture performance. This is particularly if you’re using a 4K TV where there can be a big drop in image quality if it’s not set up properly.
Jump into the ‘Display and Sound’ section of the ‘Settings’ menu on the console and select the option to calibrate your TV.
How To Download Game Patches Xbox One Pc
What the Xbox One X will do here is show you a number of images which will then allow you to calibrate your TV using the latter’s own picture settings.
These steps are pretty well explained so we won’t repeat them here, and at any rate every TV will be different to calibrate and it would be impossible to outline all the different menu options here.
We just want to give two pieces of advice before you calibrate your display. The first is that if your TV has a ‘Game Mode’ option, then you should turn it on before you go through the calibration steps.
Game mode is an option that minimizes input lag by turning off some of the picture processing. This can make the picture appear slightly worse, but ultimately makes games feel more responsive - definitely a compromise worth making.
Secondly is that, if your TV allows it, you should try and only change these settings for the Xbox One X. This will mean that your existing setup for other Blu-ray players or set-top boxes won’t be affected by the specific needs of the console.
If you have the option of only setting ‘Game Mode’ for your Xbox One X’s HDMI input then do so; you don’t want the negative impact of the mode on picture quality to be felt across your other external devices.
Once you’ve gone through this calibration process then your console should be ready to look its absolute best.
How To Download Game Patches Xbox One Download
It sounds like a very involved process, but we had our console up and running in around a half hour, after which point you’ll never have to touch any of these settings again.
We’ve tried to include as much information as possible in this guide, but if there are any areas that you feel could be made clearer then please get in contact with us via email or else on Twitter.
Bonus: Use a DNS service to improve streaming speeds
You can also use an external service to alter your DNS settings and enhance your Xbox One X’s streaming capabilities. ExpressVPN’s MediaStreamer, for instance, lets users access content from anywhere in the world while simultaneously boosting their online speeds.
How To Download Game Patches Xbox One Free
Because MediaStreamer removes any and all geographic content blocks, gamers can access popular streaming sites like Netflix and Hulu no matter where they are. What’s more, MediaStreamer also minimizes speed loss by decreasing load and ping times between different networks. In fact, some gamers notice significant upticks in their connections.
How To Get Free Xbox One Games
That said, while a DNS service like MediaStreamer may be easier to install, it doesn’t offer the same encryption benefits of a traditional VPN (Virtual Private Network). In order to take advantage of VPN protection on your Xbox, you’ll need to connect to one via your router.